Making Sense of the New My Computer Program in Windows XP
3 posters
Page 1 of 1
 Making Sense of the New My Computer Program in Windows XP
Making Sense of the New My Computer Program in Windows XP
Windows needs a place to store your programs and files. So, it borrowed the file cabinet metaphor, translated it into light and airy Windows icons, and called it the My Computer program. My Computer shows the files and storage areas inside your computer, allowing you to copy or move them, rename them, or delete them.
Everybody organizes his or her computer differently. Some people don't organize their computers at all. To see how your computer has been organizing your files, click the Start menu and click My Computer.
The My Computer program is a big panel of buttons — sort of an extension of your desktop. Here's a brief rundown on what those big icons along My Computer's right side mean:
Files Stored on This Computer: Windows XP lets many people use the same computer, and everybody's files stay private. However, sometimes everybody wants to share information — letters from relatives, for instance. That's where the Shared Documents folder (shown in the margin) comes in.
The Shared Documents folder contains files and folders accessible to everybody that uses the computer. To share things with other users of your computer, call up My Computer and store the information inside My Computer's Shared Documents folder. (Double-clicking any folder shows its contents.)
Two additional folders live inside the Shared Documents folder: Shared Music and Shared Pictures. Everybody using the computer may also access music and pictures stored in here.
If you don't want other users to share your information, keep it out of the Shared Documents folder. Instead, store the information in your My Documents folder, accessible from the Start menu. (See the Other Places area listed along My Computer's left side, as shown in Figure 1? You can also open your My Documents folder from there by clicking its name.)
Notice two other folders in Figure 1, one belonging to Guest and the other to Tina? You see those folders because you're viewing the My Computer area of an administrator's account. The administrator can peek inside the files of any other user. So, Figure 1 shows the My Documents folders of two other users, Tina and the Guest account. Those folders are called Tina's Documents and Guest's Documents, respectively.
Hard Disk Drives: This one's not too difficult. It lists the hard drives installed on your computer. Double-clicking a folder here shows what's inside, but you rarely find much useful information. In fact, Windows often simply tells you to back off and look for programs on your Start menu, instead. Unlike files and folders, hard dives can't be moved to different areas.
Devices with Removable Storage: This area shows stuff you take in and out of your computer: floppy drives, CD-ROM drives, Iomega Jaz drives, and even MP3 players, if they're Windows XP compatible, like the HipZip's PocketZip player shown in Figure 1.
Scanners and Cameras: Digital cameras and scanners often appear down here, depending on their make and model.
Unlike files and folders, Hard Disk Drives, Devices with Removable Storage, and Scanners and Cameras can't be moved to different areas. They're stuck where they live in the My Computer area. To make them more accessible, you can place shortcuts to them on your desktop or any other convenient spot.
My Computer also includes several boxes along its left side. They serve mainly as shortcuts — pointers — that take you to other areas on your computer. The boxes change according to what you're viewing in My Computer. These choices appear when you first open My Computer, and here's what they mean.
System Tasks: Both items listed here, View System Information and Add or Remove Programs, deal with your computer's innards. They're shortcuts to icons on Windows XP's Control Panel.
Other Places: Three of these items, My Network Places, My Documents, and Control Panel, are simply shortcuts to items that appear on your computer's Start menu.
You may wonder (as others have) why there's a shortcut to the Shared Documents folder here, because the Shared Documents folder already appears a few inches to the right, as you can see in Figure 1. Hmmm, a mystery.
Details: Finally, something interesting. Click almost any icon in My Computer, and the Details window automatically displays information about that object: the date a file was created, for instance, or how much space it consumes.
Everybody organizes his or her computer differently. Some people don't organize their computers at all. To see how your computer has been organizing your files, click the Start menu and click My Computer.
The My Computer program is a big panel of buttons — sort of an extension of your desktop. Here's a brief rundown on what those big icons along My Computer's right side mean:
Files Stored on This Computer: Windows XP lets many people use the same computer, and everybody's files stay private. However, sometimes everybody wants to share information — letters from relatives, for instance. That's where the Shared Documents folder (shown in the margin) comes in.
The Shared Documents folder contains files and folders accessible to everybody that uses the computer. To share things with other users of your computer, call up My Computer and store the information inside My Computer's Shared Documents folder. (Double-clicking any folder shows its contents.)
Two additional folders live inside the Shared Documents folder: Shared Music and Shared Pictures. Everybody using the computer may also access music and pictures stored in here.
If you don't want other users to share your information, keep it out of the Shared Documents folder. Instead, store the information in your My Documents folder, accessible from the Start menu. (See the Other Places area listed along My Computer's left side, as shown in Figure 1? You can also open your My Documents folder from there by clicking its name.)
Notice two other folders in Figure 1, one belonging to Guest and the other to Tina? You see those folders because you're viewing the My Computer area of an administrator's account. The administrator can peek inside the files of any other user. So, Figure 1 shows the My Documents folders of two other users, Tina and the Guest account. Those folders are called Tina's Documents and Guest's Documents, respectively.
Hard Disk Drives: This one's not too difficult. It lists the hard drives installed on your computer. Double-clicking a folder here shows what's inside, but you rarely find much useful information. In fact, Windows often simply tells you to back off and look for programs on your Start menu, instead. Unlike files and folders, hard dives can't be moved to different areas.
Devices with Removable Storage: This area shows stuff you take in and out of your computer: floppy drives, CD-ROM drives, Iomega Jaz drives, and even MP3 players, if they're Windows XP compatible, like the HipZip's PocketZip player shown in Figure 1.
Scanners and Cameras: Digital cameras and scanners often appear down here, depending on their make and model.
Unlike files and folders, Hard Disk Drives, Devices with Removable Storage, and Scanners and Cameras can't be moved to different areas. They're stuck where they live in the My Computer area. To make them more accessible, you can place shortcuts to them on your desktop or any other convenient spot.
My Computer also includes several boxes along its left side. They serve mainly as shortcuts — pointers — that take you to other areas on your computer. The boxes change according to what you're viewing in My Computer. These choices appear when you first open My Computer, and here's what they mean.
System Tasks: Both items listed here, View System Information and Add or Remove Programs, deal with your computer's innards. They're shortcuts to icons on Windows XP's Control Panel.
Other Places: Three of these items, My Network Places, My Documents, and Control Panel, are simply shortcuts to items that appear on your computer's Start menu.
You may wonder (as others have) why there's a shortcut to the Shared Documents folder here, because the Shared Documents folder already appears a few inches to the right, as you can see in Figure 1. Hmmm, a mystery.
Details: Finally, something interesting. Click almost any icon in My Computer, and the Details window automatically displays information about that object: the date a file was created, for instance, or how much space it consumes.
 Re: Making Sense of the New My Computer Program in Windows XP
Re: Making Sense of the New My Computer Program in Windows XP
Its really helpfull
smiling_ha_ha-
 Number of posts : 35
Number of posts : 35
Registration date : 2008-06-18
 Re: Making Sense of the New My Computer Program in Windows XP
Re: Making Sense of the New My Computer Program in Windows XP
Nice posting............................ it's very important. hope it will be help ohers.


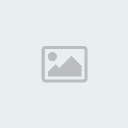
hemolucky7- Administrator
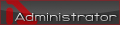
-
 Number of posts : 76
Number of posts : 76
Age : 37
Location : Bangladesh
Job/hobbies : student/travling
Nimbuzz username : hemolucky7
Registration date : 2008-06-18
 Similar topics
Similar topics» AVI File Fix in Windows XP
» Small Windows XP FAQ
» How to use Windows Update Properly
» 20 things you didn't know about Windows XP
» Don't Ignore the Windows Logo Key
» Small Windows XP FAQ
» How to use Windows Update Properly
» 20 things you didn't know about Windows XP
» Don't Ignore the Windows Logo Key
Page 1 of 1
Permissions in this forum:
You cannot reply to topics in this forum